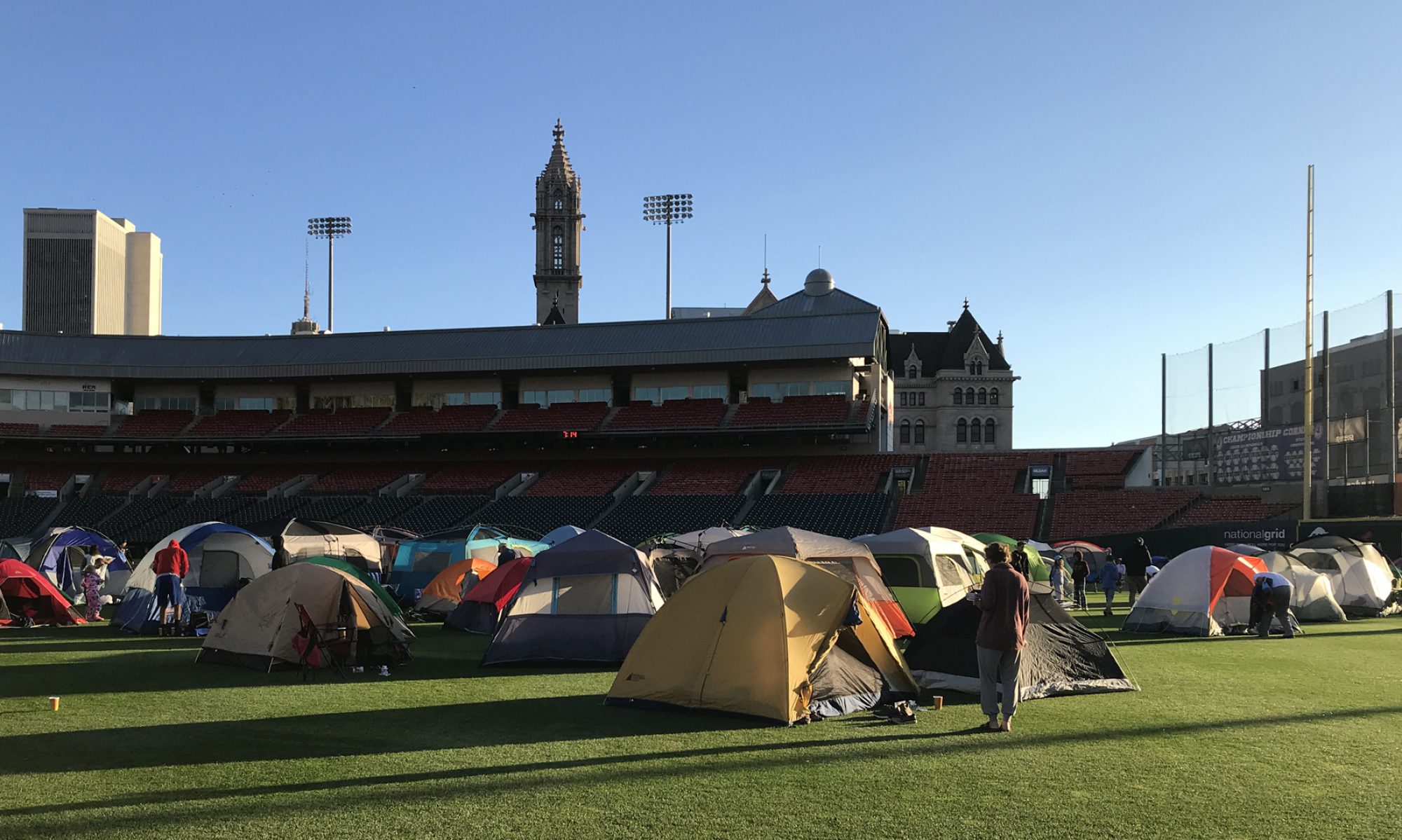One of the scenarios that I ran in to with configuring Microsoft CRM 2015 is changing then DNS and URL of the site. When I installed and configured it, I didn’t have a final idea planned for a URL. Development started to figure out if I could jump versions from Dynamics 4 all the way to CRM 2105 by rebuilding the needed fields and workflows, export the data from the old system and import desired data back in to the new system. I found that the process worked well for skipping the other versions, but I was further along than I wanted to be to restart. If I could change the information, I could save hours of reproduction. There wasn’t a lot of 2015 information available on this topic, but the process was possible in versions 2011/2013. Using that information ended up working well. You can see an example here
Step 1:
– Update the DNS entry that points to the server IP address. This may need to be done by your Infrastructure team.
Step 2:
– Update your IIS bindings for the site to utilize the new URL
- Open IIS Manager and select the existing Microsoft Dynamics CRM site
- Click the Bindings link in the Action Panel on the right
- Select the binding to modify and click on Edit
- Modify the host name and port to reflect the new values
- Close the IIS Manager
Step 3:
– Update the ServerURL registry entry with the new URL you want to use.
- Open Regedit and browse the folders to: HKEY_LOCAL_MACHINE\SOFTWARE\Microsoft\MSCRM
- Update the ServerURL value to your newly desired URL
- Close the registry editor.
Step 4:
– Modify the settings for CRM from within the Microsoft Dynamics CRM Deployment Manager
- Open Microsoft Dynamics CRM Deployment Manager
- Right click on Microsoft Dynamics CRM at the top of the left pane and click Properties
- Select the Web Address tab and modify the addresses shown to reflect your new URL
- If you’re configuring for SSL, be sure to select HTTPS. Be sure that your certificate was selected and HTTPS is configured in Step 2.
- Click OK to close the window and then close out of Deployment Manager.
Step 5:
– Restart the Microsoft Dynamics CRM Asynchronous Processing Service (or just restart the server). I had to restart the server, because I was generating a Generic Error on the homepage.
Step 6:
– You may require additional registry changes if they don’t exist. You may want to disable loopback on the server.
-
- Open Regedit and browse the folders to: HKEY_LOCAL_MACHINE\SYSTEM\CurrentControlSet\Control\Lsa
- Right-click Lsa, click on New, and then click DWORD Value.
- Type DisableLoopbackCheck, and then press ENTER. Right-click DisableLoopbackCheck, and then click Modify. In the Value data box, type 1, and then click OK.
- Close the registry editor and restart the server.
These steps should get CRM 2015 working on the new URL, using the new DNS name. If you run in to issues, try searching on the same issue in 2011/2013 versions and you can find more details on the steps required. A good many of the server solutions for 2011/2013 versions are also appropriate for 2015.